'How to backup my Android phone to pc before factory reset'? This is a common question asked by friends and family members all the times. We all know data is soon going to become more valuable than gold, and there's a good reason for that. In North America alone, every user generates about 7.1GB of data every month per smartphone. By 2023 that figure will reach a whopping 48GB. That's one user, one phone, one month.
- How To Do A Full Backup On Mac Catalina
- How To Do A Full Backup On Macbook Pro
- Hard Drive Backup For Imac
Time Machine backups are done often, and are meant to provide routine full-Mac backups you can boot to. Con: Time Machine is essentially for emergencies only. It backs your whole Mac up, but the concept is to provide a place to boot a Mac to, not retrieve old files or access folders. The release of new MacBooks and Mac Minis makes it a good time to review how to back up your Mac in the chance you want to wipe it clean and sell it in favor of a new model. You have two options. Connect your external hard drive to Mac and let Mac recognize it. Launch the software, click the first.
What does that have to do with you as an Android device user? Plenty! A lot of that data isn't sent over the Internet but stored on your local device. That includes thousands of photos, hundreds of text and chat threats, dozens of videos and numerous other data types like contacts, call logs and so on. How do you keep all that data safe from theft, accidental deletion, loss from damage and other problems? The solution is to do regular backups with some Android backup apps. However, although Google does allow unlimited photo and video storage on its cloud service, you'll have to pay for other data once you go over the free limit for your Google account. The best alternative is to store it on a PC and then copy that to an external drive so you have the data stored in multiple places. However, it must be backed up in an efficient manner so it can be restored to your device when required.
Method 1: How to Backup Android to PC via Copy-and-Paste
Android is an open source mobile operating system and it is kind of easy to transfer file between Android and computer, which is much better than iOS regarding of this. You can simple drag and drop files on Android to computer via USB cable. However, you should turn on USB debugging on Android and make sure Android USB driver is installed correctly on the computer.
Step 1: Check Android USB driver on Device Manager. If there is no yellow mark beside the device name, it means Android USB driver is functioning normally.
Step 2: Open USB debugging option on Android. If you don't know how to do this, please refer to this guide instead.
Step 3 : When the above steps are completed, connect Android to computer via USB cable. You should see the device name in File Explorer. Click on it and enter into the folder. Copy the files and paste it to the folder on local computer.
Warning: the approch works fine for files, such as music, videos, photos and documents. You should be noted it is not applicable for contacts, messages, WhatsApp, Calendar and notes.
Method 2: How to Fully Backup Android Phone to PC or Mac
The ideal solution for full backup is premium software specifically meant for the purpose. TunesBro Android Data Backup & Restore lets you backup all your valuable data with just one click. Mostly importantly, you are free to choose which type of files to be backed up and you can easily restore lost data from backup. Plus, it offers additional modules such as Recover, Transfer, Root, Switch, Repair, Erase and Unlock.
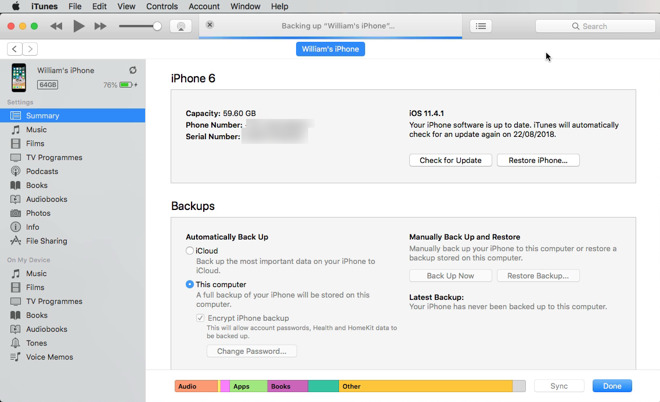
As mentioned, the software is intuitive and simple to use. Follow the steps below to safely and securely backup your precious files and data to your Windows PC.
Top Features of TunesBro Android Manager- Full backup Android to PC or Mac.
- Transfer separate content on Android to computer.
- One-Click restore from backup file .
- Multiple additional features are available for Android users.
Step 1Install Android Backup & Restore on PC or Mac
First, you need to download and install the software on your Windows PC. The utility supports Windows 10 and most of the earlier versions right up to Vista and XP, and is built for all the top Android smartphone brands like Samsung, HTC, Motorola, LG, Sony, Google Pixel and so on.
Step 2 Turn on USB Debugging and Connect Android to PC
Next, connect your Android smartphone to your Windows PC and launch the software. You may have to activate debugging mode on your phone in case you don't get an automatic prompt to do so.
Step 3 Select Files for Backup
On the interface, you'll see the 'One-Click Backup ' module at the bottom of My Device window. Click on that. You should now be able to see your device. At this point, you can also view any past backups you have made, but this is for the next time you use the software. For now, choose the 'Backup' option
Step 4 Start Backing Up Android Data to PC
Now pick all the file types that you want to backup to your PC, see if the default path is okay and click on 'Backup'. And that's it, you're all done!
One word of caution when you search for free utilities for the same purpose. First of all, not all developers can be trusted. There may be malware risks hiding inside free software if you're not careful. Additionally, a lot of free software doesn't get regular updates, which means you'll be using a really old version that could end up corrupting or deleting your data.
Summary:
Premium tools cost money for several reasons: they've actively being upgraded all the time, you'll get customer support when you face issues, they usually have a free trial option so you can see what you're getting before you pay, and so on. Sure, it's very tempting to get a free utility so you don't have to spend money, but you're putting yourself at risk. Even worse, downloading a cracked version is even more dangerous than a free one since you're also breaking the law.
For all these reasons, whatever software you need, we encourage you to pick the ones that are well-known, trusted by thousands of users and have positive reviews on the Internet. It's the safest way to play.
Related Articles & Tips
Summary
To prevent your Android data loss, the best way is to back it up to some safe place such as your Mac computer. However, many users don't realize the importance of backup. To preclude the potential chance of data loss, we have listed 6 useful ways to teach you how to back up Android to Mac. Just read on and learn the information.
Method 1: How to Back Up Android to Mac with Android Backup and Restore
Want to back up your Android to Mac without hassle? Then please don't miss this efficient Android backup manager - Samsung Backup and Restore. You can back up your Android phone/tablet to the Mac computer like an old pro using it. No matter how many files on your Android device, you can transfer them to Mac once and for all.
Key features and highlights of the Android backup manager software:
- Back up different data types from Android to Mac in 1 click.
Install sublime mac. - Restore the previous backup data from Mac to Android without trouble.
- Contacts, call logs, music, text messages, videos, apps, documents, and photos are supported.
- USB and Wi-Fi connections are available.
- Support to select data types before backup/restoration by category.
Additionally, it is widely compatible with most Android phones and tablets, such as Samsung Galaxy S20/S10/S9/S8/S7, HTC U20/U12 Life/U12+/U11/U19e, Huawei P40 Pro/P40/P30 Pro/P30, Sony, LG, Xiaomi, Google, OnePlus, ZTE, Vivo, etc.
Download the Android backup program for free below.
Here's how to back up Android device to the Mac computer in 1 click:
- Please download, install and launch the software on your Mac computer.
- Connect your Android phone to Mac with a USB cable. Once done, click the 'Backup' option.
- Select the desired data types and tap the 'Back Up' button to begin the backup process.
You might like:
Method 2: How to Back Up Android to Mac with Coolmuster Android Assistant for Mac
Another fast way for you to back up your Android phone to Mac is to use Coolmuster Android Assistant (Mac version). This software is a full-featured tool with which users can back up Android phone data to the Mac comprehensively. It supports you to back up photos, music, videos, contacts, call logs, SMS, apps, etc. from Android to Mac with high security and no data loss. It allows you to preview files before backing up your data.
Quick Look - Coolmuster Android Assistant for Mac
- Connect an Android phone to a Mac easily.
- Support transferring files from Android phone to Mac and vise Versa, including contacts, text messages, call logs, photos, videos, music, apps, and books.
- Manage Android files on your computer. On the desktop, you can edit contacts, read text messages, view call logs, install or uninstall apps, etc.
- Back up and restore an Android phone on a Mac with 1 click.
- Support all kinds of Android devices, such as Samsung, Huawei, LG, HTC, Sony, Motorola, ZTE, OPPO, Xiaomi, OnePlus, etc.
- The Mac version works perfectly on Mac OS X 10.9 or later.
Free download Coolmuster Android Assistant for Mac and follow the tutorial to backup your Android phone to the Mac in minutes.
>> 2.1 Back Up Android Phone to Mac with 1 Click
Wonder how to use this software? Coolmuster Android Assistant provides you two usages with simple steps. For users who want to back up everything on Android phone to the Mac in one go, this 1-click backup function can be very helpful.
Step 1: Launch the software and connect your Android phone to Mac.
Download and install the right version of this software on your Mac. Launch the program and connect your Android phone to Mac via a USB cable. Enable USB debugging on your Android.
Step 2: Back Up Android phone to Mac with 1 Click.
After the program detects your Android, go to the 'Super Toolkit' on the top menu bar and choose 'Backup'. Minimize 1 0. Select the types of data you want to back up and choose a local folder to save the backup. Then click the 'Back Up' button to start the process.
>> 2.2 Back Up Android Phone to Mac Selectively
If you want to back up some certain contents from Android phone to your Mac, this software also supports you to do so. Follow the steps below to choose the files you want to back up.
Step 1: Connect your Android phone to Mac with a USB cable.
Launch the program on your Mac and connect your Android phone to Mac using a USB cable. Enable USB debugging on your Android phone. Then the program starts to detect your Android phone.
How To Do A Full Backup On Mac Catalina
Step 2: Choose the Android files you want to back up to Mac.
After the detection, all your Android phone data will be displayed on the interface. Just choose the type of files in the left penal.
https://omqm.over-blog.com/2021/01/android-emulator-for-windows-8-1-32-bit.html. Step 3: Start to back Up your Android data to the Mac computer.
You can preview and check the items you want to back up. After the selection, click the 'Export' button to back up these files to your Mac.
More Features of Coolmuster:
Method 3: How to Back Up Android to Macbook with Android File Transfer?
Google has designed a Mac app called Android File Transfer for users to transfer and back up Android data to a Mac. Using this app, you can back up your Android document, music, photo, and videos to Mac. How to edit pixel size on mac. Using this method you need to connect your Android phone to the Mac with the original cable.
Here are the steps to back up Android to Mac with Android File Transfer.
- Download the Android File Transfer and install it on your Mac.
- Launch the app and connect your Android phone to Mac with original cable.
- Once connected, browse through the internal memory/SD card of your Android phone.
- Choose the data you want to back up.
- Drag and drop the required data into a folder on your Mac.
This method is easy to use and it becomes the most common solution for backing up Android to Mac. However, it has a limit on the type of data you can back up, and sometimes the program fails to detect your Android phone.
You May Need:
Method 4: How to Back Up Android to Mac with Smart Switch?
Another useful app which can help you create a backup on Mac for your Android phone is Samsung Smart Switch. Using this tool, you can easily transfer contacts, photos, messages, and more from your Samsung phone to your Macbook. But first, you need to download Smart Switch on your Mac.
Here is how to back up Android phone to Mac with Smart Switch.
#1. Backup an entire Android phone to Mac
- Connect your Android phone to your Mac using a USB cable and then tap 'ALLOW' on your Android phone.
- Open the Smart Switch on your Mac and select 'Backup'. Then the program will automatically start to back up your Android phone for you.
- The backup process may take several minutes. When it is finished, you will be notified with a prompt on your screen. Just tap 'OK'.
#2. Sync contacts and calendars from Android to Mac
- Launch Smart Switch and connect your Android device to Mac.
- On the main interface of Smart Switch, click 'Sync'.
- You can select contacts or (and) calendars, then tap on 'Sync Now'.
#3. Transfer media files from Android to Mac
- Launch Samsung Smart Switch and connect your Android phone to Mac.
- On the main interface, tap on the folder icon. It is next to your phone memory info.
- Browse your Android file list and go to the folder that contains your desired files.
- Drag the files to your Mac.
Note:Samsung Smart Switch is developed for Samsung devices. It may not work perfectly on other Android brands.
Smart Switch Is Also Used to Transfer Files from Phone to Phone:
Method 5: How to Back Up Android to Mac Wirelessly with Google?
If you want to back up your Android phone to Mac wirelessly, Google is a good choice. Although it is not a one-stop backup method, you can still back up your Android photos, videos, contacts, and calendars, etc. But first of all, you need a Google account. Click to see how to create a Google account.
How To Do A Full Backup On Macbook Pro
See how to back up different files on your Android phone to Mac.
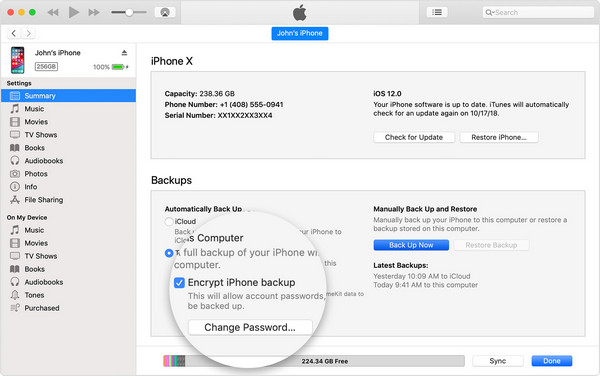
As mentioned, the software is intuitive and simple to use. Follow the steps below to safely and securely backup your precious files and data to your Windows PC.
Top Features of TunesBro Android Manager- Full backup Android to PC or Mac.
- Transfer separate content on Android to computer.
- One-Click restore from backup file .
- Multiple additional features are available for Android users.
Step 1Install Android Backup & Restore on PC or Mac
First, you need to download and install the software on your Windows PC. The utility supports Windows 10 and most of the earlier versions right up to Vista and XP, and is built for all the top Android smartphone brands like Samsung, HTC, Motorola, LG, Sony, Google Pixel and so on.
Step 2 Turn on USB Debugging and Connect Android to PC
Next, connect your Android smartphone to your Windows PC and launch the software. You may have to activate debugging mode on your phone in case you don't get an automatic prompt to do so.
Step 3 Select Files for Backup
On the interface, you'll see the 'One-Click Backup ' module at the bottom of My Device window. Click on that. You should now be able to see your device. At this point, you can also view any past backups you have made, but this is for the next time you use the software. For now, choose the 'Backup' option
Step 4 Start Backing Up Android Data to PC
Now pick all the file types that you want to backup to your PC, see if the default path is okay and click on 'Backup'. And that's it, you're all done!
One word of caution when you search for free utilities for the same purpose. First of all, not all developers can be trusted. There may be malware risks hiding inside free software if you're not careful. Additionally, a lot of free software doesn't get regular updates, which means you'll be using a really old version that could end up corrupting or deleting your data.
Summary:
Premium tools cost money for several reasons: they've actively being upgraded all the time, you'll get customer support when you face issues, they usually have a free trial option so you can see what you're getting before you pay, and so on. Sure, it's very tempting to get a free utility so you don't have to spend money, but you're putting yourself at risk. Even worse, downloading a cracked version is even more dangerous than a free one since you're also breaking the law.
For all these reasons, whatever software you need, we encourage you to pick the ones that are well-known, trusted by thousands of users and have positive reviews on the Internet. It's the safest way to play.
Related Articles & Tips
Summary
To prevent your Android data loss, the best way is to back it up to some safe place such as your Mac computer. However, many users don't realize the importance of backup. To preclude the potential chance of data loss, we have listed 6 useful ways to teach you how to back up Android to Mac. Just read on and learn the information.
Method 1: How to Back Up Android to Mac with Android Backup and Restore
Want to back up your Android to Mac without hassle? Then please don't miss this efficient Android backup manager - Samsung Backup and Restore. You can back up your Android phone/tablet to the Mac computer like an old pro using it. No matter how many files on your Android device, you can transfer them to Mac once and for all.
Key features and highlights of the Android backup manager software:
- Back up different data types from Android to Mac in 1 click.
Install sublime mac. - Restore the previous backup data from Mac to Android without trouble.
- Contacts, call logs, music, text messages, videos, apps, documents, and photos are supported.
- USB and Wi-Fi connections are available.
- Support to select data types before backup/restoration by category.
Additionally, it is widely compatible with most Android phones and tablets, such as Samsung Galaxy S20/S10/S9/S8/S7, HTC U20/U12 Life/U12+/U11/U19e, Huawei P40 Pro/P40/P30 Pro/P30, Sony, LG, Xiaomi, Google, OnePlus, ZTE, Vivo, etc.
Download the Android backup program for free below.
Here's how to back up Android device to the Mac computer in 1 click:
- Please download, install and launch the software on your Mac computer.
- Connect your Android phone to Mac with a USB cable. Once done, click the 'Backup' option.
- Select the desired data types and tap the 'Back Up' button to begin the backup process.
You might like:
Method 2: How to Back Up Android to Mac with Coolmuster Android Assistant for Mac
Another fast way for you to back up your Android phone to Mac is to use Coolmuster Android Assistant (Mac version). This software is a full-featured tool with which users can back up Android phone data to the Mac comprehensively. It supports you to back up photos, music, videos, contacts, call logs, SMS, apps, etc. from Android to Mac with high security and no data loss. It allows you to preview files before backing up your data.
Quick Look - Coolmuster Android Assistant for Mac
- Connect an Android phone to a Mac easily.
- Support transferring files from Android phone to Mac and vise Versa, including contacts, text messages, call logs, photos, videos, music, apps, and books.
- Manage Android files on your computer. On the desktop, you can edit contacts, read text messages, view call logs, install or uninstall apps, etc.
- Back up and restore an Android phone on a Mac with 1 click.
- Support all kinds of Android devices, such as Samsung, Huawei, LG, HTC, Sony, Motorola, ZTE, OPPO, Xiaomi, OnePlus, etc.
- The Mac version works perfectly on Mac OS X 10.9 or later.
Free download Coolmuster Android Assistant for Mac and follow the tutorial to backup your Android phone to the Mac in minutes.
>> 2.1 Back Up Android Phone to Mac with 1 Click
Wonder how to use this software? Coolmuster Android Assistant provides you two usages with simple steps. For users who want to back up everything on Android phone to the Mac in one go, this 1-click backup function can be very helpful.
Step 1: Launch the software and connect your Android phone to Mac.
Download and install the right version of this software on your Mac. Launch the program and connect your Android phone to Mac via a USB cable. Enable USB debugging on your Android.
Step 2: Back Up Android phone to Mac with 1 Click.
After the program detects your Android, go to the 'Super Toolkit' on the top menu bar and choose 'Backup'. Minimize 1 0. Select the types of data you want to back up and choose a local folder to save the backup. Then click the 'Back Up' button to start the process.
>> 2.2 Back Up Android Phone to Mac Selectively
If you want to back up some certain contents from Android phone to your Mac, this software also supports you to do so. Follow the steps below to choose the files you want to back up.
Step 1: Connect your Android phone to Mac with a USB cable.
Launch the program on your Mac and connect your Android phone to Mac using a USB cable. Enable USB debugging on your Android phone. Then the program starts to detect your Android phone.
How To Do A Full Backup On Mac Catalina
Step 2: Choose the Android files you want to back up to Mac.
After the detection, all your Android phone data will be displayed on the interface. Just choose the type of files in the left penal.
https://omqm.over-blog.com/2021/01/android-emulator-for-windows-8-1-32-bit.html. Step 3: Start to back Up your Android data to the Mac computer.
You can preview and check the items you want to back up. After the selection, click the 'Export' button to back up these files to your Mac.
More Features of Coolmuster:
Method 3: How to Back Up Android to Macbook with Android File Transfer?
Google has designed a Mac app called Android File Transfer for users to transfer and back up Android data to a Mac. Using this app, you can back up your Android document, music, photo, and videos to Mac. How to edit pixel size on mac. Using this method you need to connect your Android phone to the Mac with the original cable.
Here are the steps to back up Android to Mac with Android File Transfer.
- Download the Android File Transfer and install it on your Mac.
- Launch the app and connect your Android phone to Mac with original cable.
- Once connected, browse through the internal memory/SD card of your Android phone.
- Choose the data you want to back up.
- Drag and drop the required data into a folder on your Mac.
This method is easy to use and it becomes the most common solution for backing up Android to Mac. However, it has a limit on the type of data you can back up, and sometimes the program fails to detect your Android phone.
You May Need:
Method 4: How to Back Up Android to Mac with Smart Switch?
Another useful app which can help you create a backup on Mac for your Android phone is Samsung Smart Switch. Using this tool, you can easily transfer contacts, photos, messages, and more from your Samsung phone to your Macbook. But first, you need to download Smart Switch on your Mac.
Here is how to back up Android phone to Mac with Smart Switch.
#1. Backup an entire Android phone to Mac
- Connect your Android phone to your Mac using a USB cable and then tap 'ALLOW' on your Android phone.
- Open the Smart Switch on your Mac and select 'Backup'. Then the program will automatically start to back up your Android phone for you.
- The backup process may take several minutes. When it is finished, you will be notified with a prompt on your screen. Just tap 'OK'.
#2. Sync contacts and calendars from Android to Mac
- Launch Smart Switch and connect your Android device to Mac.
- On the main interface of Smart Switch, click 'Sync'.
- You can select contacts or (and) calendars, then tap on 'Sync Now'.
#3. Transfer media files from Android to Mac
- Launch Samsung Smart Switch and connect your Android phone to Mac.
- On the main interface, tap on the folder icon. It is next to your phone memory info.
- Browse your Android file list and go to the folder that contains your desired files.
- Drag the files to your Mac.
Note:Samsung Smart Switch is developed for Samsung devices. It may not work perfectly on other Android brands.
Smart Switch Is Also Used to Transfer Files from Phone to Phone:
Method 5: How to Back Up Android to Mac Wirelessly with Google?
If you want to back up your Android phone to Mac wirelessly, Google is a good choice. Although it is not a one-stop backup method, you can still back up your Android photos, videos, contacts, and calendars, etc. But first of all, you need a Google account. Click to see how to create a Google account.
How To Do A Full Backup On Macbook Pro
See how to back up different files on your Android phone to Mac.
#1. Backup contacts Does mac have antivirus.
You can back up your contacts with Gmail.
- Go to 'Settings' and choose 'Google services'.
- Sign in to your Gmail account with your Google account.
- Open the Google account.
- Enable the 'Sync Contacts' option on your Android and your contacts will be automatically backed up to your Gmail account.
- Browse to gmail.com on your Mac and log in your Gmail account.
- Go to the 'Contacts' tap.
- Click 'More' > 'Export' > 'Export Contacts in CSV or vCard format' to download the contacts from Android to your Mac.
File editing software. #2. Backup photos and videos
- Download the Google Photos app and open it on your Android phone.
- Log in your Google account.
- Click 'Menu' and choose 'Settings'.
- Tap 'Backup & sync' > 'Continue' to set 'Upload size'.
- Choose the 'High quality' option.
- Tap on 'Continue' to upload photos and videos from your Android device to Google.
- Browse to Google Photos for Web on your Mac and log in your Google account.
- Find the photos and videos that you have synced to your Google account and download them to your Mac.
#3. Backup Android other files
- Download and install the Google Drive app on your Android phone.
- Upload files and folders from Android phone to Google Drive.
- View the file backup on Google Drive for Web with Mac.
- Find your wanted files and download them to your Mac.
Read Also:
Hard Drive Backup For Imac
Method 6: How to Back Up An Android Phone to A Mac Wirelessly Using AirDroid?
If you don't want to use Google to back up your Android data to Mac, there is another wireless way available - using AirDroid Backup app. This app will connect your device using Wi-Fi. To use this method, you have to download and install this app on your Android phone first.
Now, let's see how to back up your Android phone to Mac with AirDroid.
- Download this app on your Android.
- On your Mac, browse to AirDroid for Web.
- Create an AirDroid account.
- Sign in the web application with your email, social communication account, or the QR code.
- Then your Android is connected to the Mac.
- Go to the folder on the AirDroid web to select the detailed files as you like.
- Download the files you want to back up to the Mac and click 'Download'.
Final Thoughts
Above are the methods we want to share with you for backing up Android phone to Mac. All of them can help keep your data's security, but considering stability and convenience, we recommend this backup manager - Samsung Backup and Restore to you first. But you can pick the one you like best and give it a try on your device.
Related Articles:
