- Can You Make Alexa Connect To Your Mac Faster
- Can You Make Alexa Connect To Your Macbook
- Can You Make Alexa Connect To Your Macbook Pro
If you are a fan of smart devices, then you may already have an Echo device – Amazon's line of smart speakers that connect to other devices using Amazon's voice-controlled personal assistant Alexa.
These Alexa-powered speakers from Amazon hit the market first before the likes of Google, Lenovo, and Apple followed suit with their own smart personal assistants. The top products in this space include:
- Google Home Smart Assistant
- Lenovo's Smart Assistant
- Apple's HomePod
- The Echo from Amazon
These products are taking the market by storm through Amazon's Alexa-powered Echo, the pioneer in this world of smart speakers, remains in command of the largest market share.
Amazon Alexa supports a large number of streaming services – both free and subscription-based on Amazon devices. The voice-controlled app lets you customize practically all the voice commands you use with your speakers and intelligently keeps track of these commands for you.
Alexa gives a confirmation that it's connected but when I reopen the app I see it's just reverting back to the old one each time. Amazon support just says to do what I've already done and I can't seem to find any info about this on google except for one forum where someone said to factory reset the whole thing. Dec 04, 2020 You can use it alone or you can connect your Amazon Echo devices to your PC, too. Once you connect Alexa to computers in your home, you can use it to turn on a computer remotely, interact with your Alexa-enabled device from your computer, or even use your Echo as a computer speaker. Here's how you can start using Alexa with your PC in no time.
With Alexa, you can enjoy convenient playback control in your home as you stream music and other media through any number of your Alexa devices. Registering your Alexa device to an Amazon account also allows you to access your Audible library and Amazon Music library automatically, taking your home entertainment to another level of convenience.
What if you have an iPhone home?
Apple devices and services are extremely selective when it comes to pairing and connecting to non-Apple services or devices. So, you may realize that Apple iTunes and Amazon Alexa do not play well together, which begs the question: is my iPhone able to connect with an Amazon Echo device?
The answer is a big YES! So pull up a chair, sit down and we'll show you how it's done.
Echo devices are Bluetooth enabled, which means you can control the audio playback on your device by speaking to Alexa. This is to say that you will be able to play and control your Apple music service on Amazon's smart speakers if iPhone is what you use for your home entertainment.
Using Bluetooth to connect your iPhone to Alexa
Can You Make Alexa Connect To Your Mac Faster
You can connect an iPhone to the Amazon product via Bluetooth, giving you the ability to start streaming and control the audio with the following products: Mac mouse macro.
- 1st or 2nd generation Amazon Echo
- 2nd gen Echo Dot
- Echo Spot
- Echo Show
- Echo Plus
Can You Make Alexa Connect To Your Macbook
Initial pairing
The first thing you'll have to do is get the two devices (your iPhone and the Amazon Echo device) connected.

This entails pairing the iPhone with your Echo device via Bluetooth. To do this, take your iPhone near the Alexa device that you want to pair. On your iPhone, open the Settings app. Navigate to Bluetooth and open it.
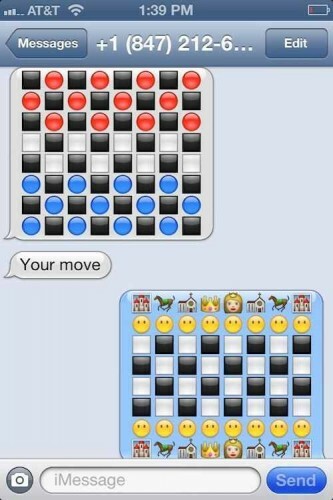
This entails pairing the iPhone with your Echo device via Bluetooth. To do this, take your iPhone near the Alexa device that you want to pair. On your iPhone, open the Settings app. Navigate to Bluetooth and open it.
Can You Make Alexa Connect To Your Macbook Pro
Say, 'Alexa, pair' to put the Amazon Echo device in Bluetooth Pairing mode. With that command, Alexa should give you an audible acknowledgment that it is searching and confirm when your Echo device is in pairing mode.
Next, you'll get a notification on your iPhone screen asking if you want to pair or giving you the ability to cancel the pairing request. Tap 'Pair' to connect the two devices via Bluetooth.
Alexa should also give you an audible confirmation that it has just connected to [name of your iPhone], adding that now that you're paired, you should just say 'connect my phone' next time you want to reestablish the pairing.
On your Bluetooth screen, the Echo will now show as connected. Does mac have antivirus. You can see this by scrolling to Other Devices at the bottom where the particular Echo device appears.
Streaming music and more
Once you have paired your iPhone with Alexa, you can open the Apple Music app and select the specific song or playlist that you want to stream. You should then hear this selection play through your Echo speaker.
You can stream audio from iTunes, Apple Music, Podcasts, and even the Apple TV. You also have the option to play music from any third-party app that has audio, such as AudioBox or Pandora.
Controlling playback and more
Alexa is a voice-controlled app so you will be able to control your playback by simply speaking to it once it is playing.
You can tell the intelligent personal assistant to play, pause, raise and lower the volume, resume, and even skip ahead and back to the contents on that playlist.
You won't be able, however, to ask Alexa to identify a song for you, nor can you make it play specific songs or other content from your iPhone. If you try asking your Alexa to play specific songs, it will simply break the connection to your iPhone and instead play music from the Amazon music source that you have set as your default choice, such as Amazon Music.
For that kind of command, Apple prefers that you use its own personal assistant Siri, so you'll need to say 'Hey Siri' for that.
Wrap Up
If you're an iPhone owner and an Echo diehard at the same time, Bluetooth pairing is a great way to start using these amazing devices together. Though it does have its limitations, it still makes listening to your favorite music fun and easy.
If you have an Amazon Echo device and acomputer, you can make things a lot easier for you by connecting them. Connectingyour Alexa device to your computer makes it easy to add music, video, and audiobooksto your device. You can also create shopping lists and to-do lists, set upreminders and alarms, and add Alexa skills with ease. Here's how to connect yourAlexa device to a Mac or Windows 10 computer:
How to Connect Alexa to a Windows 10 or Mac Computer
To connect Alexa to your computer, go to alexa.amazon.com and sign in with your Amazon account or create a new one. Then go to the website and click Settings > Set up a new device and follow the on-screen instructions.
Note: This guide is for how to connect an Alexa device, such as an Echo smart speaker, to your computer. If you don't have an Alexa device, check out our guide on how to download the Alexa app to your Windows 10 computer. This will allow you to give Alexa voice commands from your desk.
- Open a web browser on your computer and go to alexa.amazon.com.
- Sign in to your Amazon account or create a new one. If you're an existing Amazon user, you can sign in with your email address and password and click Sign-in. Otherwise, click on Create a new Amazon account. On the next page, type in your name and email address and create a password. Next, click on Create your Amazon account.
- Next, click Settings.You will find the Settings button in the left sidebar.
- Then click Set up a new device. From the Settings menu page, you will find this as the very first option under the Devices panel.
- Choose a device to set up. Click on your device name from the list of Amazon devices. You might have to scroll down if you don't see your device name up top.
- Then click Continue to sign in again. There will be a prompt telling you that you need to sign in again to continue setting up your device. Click Continue.
- Enter your username and password and click Log-in. You will be taken to another Amazon Alexa login page. Provide your password and click on the blue Login button.
- Then click Continue.
- Press the button with the dot on your Alexa device until you see an orange light. You will get on-screen instructions on the webpage, asking you to plug your Amazon device into an electrical socket. Once your device is plugged in, press the button with the dot for six to 10 seconds until you see an orange light. Alexa will then say, 'Now in setup mode. Follow the instructions in your Alexa app.'
- Then click Continue on your computer.
- Connect your Alexa device to your computer's WiFi network. If you're using a Windows 10 computer, you can access your WiFi network by clicking on the network icon in the bottom-right corner of your screen. Then select the WiFi network with the format Amazon-XXX, where the Xs are a combination of numbers and letters. If you don't see this network right away, wait a minute for it to pop up.
Note: if you are using a Mac computer, you will see your WiFi network button in the top-right corner of your screen.
- Then click Continue to finish the set up on your computer. Alexa will say, 'You've connected. Now, go back to the Alexa app.' On your browser, you will see a message telling you to continue the setup for your specific device. Click the blue Continue button.
- Select your WiFi network on the next webpage. Click on the network you would like to use for connecting to your device.
Note: It might take a few tries to connect to your WiFi network.
- Finally, wait for Alexa to come online. The website will display a screen that says it is preparing your Amazon device. You will see a progress bar as Alexa connects your device to the internet. This could take several minutes. Once the setup is complete, Alexa will say, 'This device is ready,' and the orange light will also disappear. An on-screen message on your browser will also tell you that your device is online.
Note: For best results, make sure that you have checked the Connect Automatically button on your WiFi network.
If you want to know all the cool things Alexa can do, check out our article here.
